
Eine neue Plattform, die künstliche Intelligenz für automatisierte Online-Einnahmen nutzt, wurde der Öffentlichkeit vorgestellt.
KI-Technologien wie ChatGPT und Midjourney verwandeln verschiedene Branchen rasant. Was jedoch viele nicht wissen, ist, dass künstliche Intelligenz schon seit Jahren existiert.
Kürzlich haben Entwickler entdeckt, dass das Potenzial für finanzielle Gewinne enorm ist, wenn KI eingesetzt wird, um mit minimalem menschlichen Eingriff Gewinne zu erzielen. Genau das tut Arbitrox – ein automatisiertes System, das für dich arbeitet, während du schläfst.

Die 3 größten Vorteile von Arbitrox
Der größte Vorteil dieser Anwendung ist ihre Fähigkeit, mit minimalem manuellen Aufwand zu arbeiten, dank künstlicher Intelligenz. Einige Nutzer haben bereits monatliche Einnahmen von 14.750 EUR berichtet – deutlich höher als bei anderen ähnlichen Plattformen, von denen viele teure Mitgliedsgebühren erfordern.
Zweitens bietet Arbitrox eine benutzerfreundliche Oberfläche, die es auch Personen ohne technische Vorkenntnisse oder Handelserfahrung zugänglich macht. Der Algorithmus der Plattform analysiert eigenständig die Finanzmärkte und trifft Handelsentscheidungen, um die besten Möglichkeiten zum Kauf und Verkauf von Aktien, Anleihen oder Währungen für maximale Renditen zu bestimmen.
Schließlich zeichnen sich schnelle und zuverlässige Auszahlungen diese App aus. Gelder können innerhalb von zwei Tagen nach einer Anfrage abgehoben werden, und die Nutzer haben mehrere Zahlungsmöglichkeiten, einschließlich Banküberweisungen, Kredit-/Debitkarten und digitale Wallets.
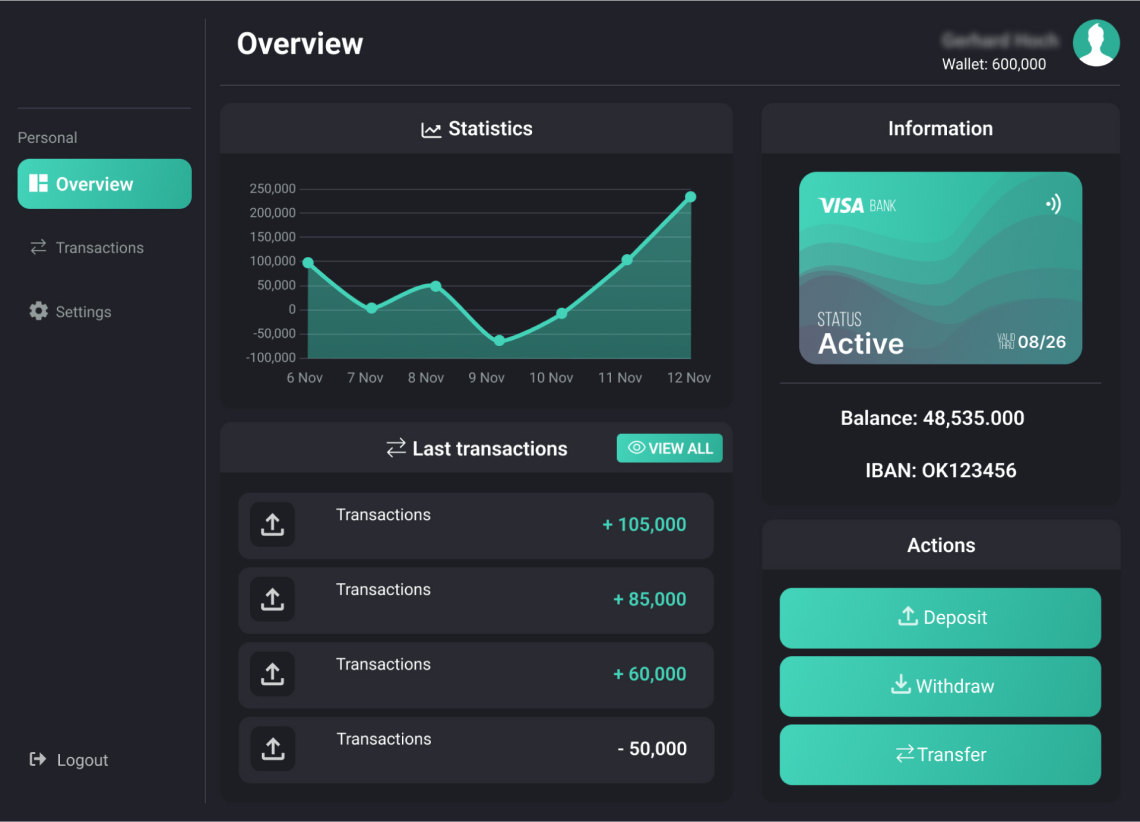
Wie funktioniert Arbitrox?
Zu Beginn müssen Nutzer einen kleinen Betrag auf ihr Konto einzahlen. Das KI-unterstützte System führt dann automatisch Handelsgeschäfte in ihrem Namen aus, indem es Vermögenswerte wie Aktien, Anleihen und Währungen kauft und verkauft, um Gewinne zu erzielen. Die Transaktionen erfolgen innerhalb kurzer Zeiträume, von Minuten bis Stunden.
Der Entscheidungsprozess der App basiert auf der Analyse von Tausenden von Marktindikatoren, einschließlich technischer Chartmuster und Echtzeit-Weltgeschehnissen, die den Wert von Vermögenswerten beeinflussen.
Was Arbitrox von Wettbewerbern unterscheidet, ist der fortschrittliche KI-Algorithmus, der Tausende von Marktsignalen pro Minute verarbeitet. Dies ermöglicht es, Preisbewegungen mit extremer Präzision vorherzusagen und die Handelsexekution für maximale Rentabilität zu optimieren.

Kann man wirklich Geld mit dieser App verdienen?
Arbitrox befindet sich seit mehreren Monaten in der geschlossenen Beta-Phase, wodurch eine begrenzte Anzahl von Nutzern frühen Zugang erhalten hat. Erste Daten deuten darauf hin, dass die durchschnittlichen Einnahmen pro Nutzer über 14.700 EUR pro Monat lagen. Die tatsächlichen Einnahmen hängen jedoch von Faktoren wie der Höhe der Investition und der kontinuierlichen Weiterentwicklung des KI-Modells ab, das laut den Entwicklern täglich verbessert wird. Derzeit weist die KI eine beeindruckende Erfolgsquote von 92 % bei ihren Handelsgeschäften auf.
Wir haben es selbst getestet – Hier sind unsere Ergebnisse
Um Einblicke aus der Praxis zu geben, haben wir die Arbitrox-App über die letzten 30 Tage getestet.
Nach der Einrichtung eines Kontos erhielten wir einen Anruf von einem persönlichen Kontomanager, der uns durch den Onboarding-Prozess führte. Die Einrichtung war unkompliziert, und innerhalb weniger Minuten waren wir bereit, mit KI-gesteuertem Handel auf drei Hauptmärkten zu beginnen: Aktien, Anleihen und Devisen.
Ergebnisse nach 30 Tagen
In nur einem Monat erzielte die KI eine Erfolgsquote von 73 % bei den Handelsgeschäften. Solche Ergebnisse sind in der Regel nur von professionellen Händlern erreichbar, was die Kraft der KI-gesteuerten Anlagestrategien weiter beweist.
Im Verlauf von 30 Tagen belief sich unser Gesamtgewinn auf 24.152,01 EUR. Auch wenn dies nicht mit den massiven Einnahmen von Wall-Street-Händlern vergleichbar ist, ist es dennoch eine beeindruckende Zahl, wenn man bedenkt, dass die App die gesamte Arbeit ohne manuellen Handelseingriff erledigt hat. Darüber hinaus verbessert sich die KI kontinuierlich, was auf ein noch größeres Gewinnpotenzial im Laufe der Zeit hindeutet.

Begrenzte Registrierungen aufgrund der hohen Nachfrage
Arbitrox wurde zunächst als geschlossene Beta-Version gestartet, um den Entwicklern zu ermöglichen, den KI-Algorithmus basierend auf echten Nutzerdaten zu verfeinern. Da die Nachfrage jedoch steigt, wird die Plattform bald kostenpflichtigen Zugang erfordern, und kostenlose Registrierungen werden nicht mehr verfügbar sein.

Wie man sich anmeldet
Aufgrund der hohen Nachfrage sind Kontoanmeldungen begrenzt und erfordern möglicherweise das Beitreten einer Warteliste.
Wichtig: Jeder Nutzer darf nur ein Konto haben. Achten Sie bei der Anmeldung darauf, dass Ihre Angaben korrekt sind, da Sie einen Verifikationsanruf von Ihrem Kontomanager erhalten werden. Der Verifikationsprozess dauert nur zwei Minuten, danach können Sie das KI-unterstützte Handelssystem sofort nutzen.






Nutzerbewertungen & Erfahrungen
@CryptoTrader89 (Gestern)
Gestern
„Hat das jemand kürzlich ausprobiert? Funktioniert es noch?“
@InvestGuru_92 (Gestern)
Gestern
„Ich war ewig auf der Warteliste und bin endlich reingekommen. Ich wünschte, ich hätte den direkten Anmeldelink auf dieser Seite gekannt, der die Warteliste überspringt. Wie auch immer, ich weiß, dass mir viele nicht glauben werden, aber es ist mir egal. Es ist einfach ein KI-gesteuerter Handelsbot, der die ganze Arbeit macht. Der Unterschied zu anderen Bots ist, dass dieser Preisänderungen viel besser vorhersagt. Momentan ist der Gewinn auf etwa 750 EUR pro Tag pro Nutzer begrenzt, sonst würden die Leute verrücktes Geld verdienen.“
@StockPro34 (Gestern)
Gestern
„Ja, es funktioniert! Genau wie viele private Auto-Trading-Systeme, aber normalerweise haben nur die Reichen Zugang. Ich habe versucht, mich anzumelden, aber es heißt, dass die Registrierungen voll sind. Wann wird es wieder geöffnet?“
@TradeMasterX (Gestern)
Gestern
„Ich habe es geschafft! Zuerst wollte ich das nicht teilen, aber dann habe ich gemerkt – warum nicht? Jeder kann profitieren, und mehr Nutzer beeinflussen meine Einnahmen nicht. Seitdem ich vor fünf Tagen angefangen habe, verdiene ich etwa 750 EUR pro Tag. Wenn du Glück hast, funktioniert der Anmeldelink noch.“
@Liam_N (Gestern)
Gestern
„Wie viel muss man investieren, um gutes Geld zu verdienen?“
@Isaac_M (Gestern)
Gestern
„Das funktioniert großartig! Mein erster Handel war 270 EUR, und ich habe einen schönen Gewinn gemacht. Jetzt investiere ich höhere Beträge – mal sehen, wie es läuft.“
@AIInvestor_21 (Gestern)
Gestern
„Ich habe vor zwei Monaten angefangen, als es noch in der Beta war. Kann ich nur empfehlen! Ein Tipp: Zieh deine Gewinne regelmäßig ab. Einige Leute reinvestieren immer wieder und holen nie etwas ab. Ich lasse 500–1000 EUR auf dem Konto und ziehe meine Gewinne alle zwei Tage ab.“
@NewbieTrader99 (Gestern)
Gestern
„Ist es noch möglich, sich zu registrieren, oder ist es geschlossen?“
@Scarlett_P (Gestern)
Gestern
„Habe heute nachgesehen – die Registrierungen waren offen! Teste es gerade, werde bald ein Update geben.“
@SmartInvestor (Gestern)
Gestern
„Endlich etwas, von dem auch normale Menschen profitieren können! Danke, dass du das geteilt hast.“
@Ethan_Trades (Gestern)
Gestern
„Es funktioniert auf jeden Fall, aber ich weiß nicht, wie lange noch. Ich werde es so lange wie möglich nutzen!“
@James_S (Gestern)
Gestern
„Funktioniert super für mich! Jetzt, wo ich dabei bin, kann ich mehrere Konten erstellen? 750 EUR am Tag ist großartig, aber ich frage mich, ob es für immer so bleibt. Der Support-Agent sagte, dass mein Konto keine Zeitbegrenzung hat – ich hoffe, das stimmt.“